The basics
🔐 Setting Up 2-Step Verification
Add an extra layer of security to your Careteam account to help keep your information safe.
Updated 2 weeks ago
2-Step Verification makes your account more secure by requiring both your password and a second form of verification. This helps protect your health information, even if someone else knows your password.
Why this matters
Protecting your health information is important. 2-Step Verification gives you stronger security and peace of mind, making it harder for anyone else to access your account.
How to set up 2-Step Verification
🔹 1. Start setup
Go to My Profile and select 2-Step Verification, then click Set Up.
🔹 2. Choose when to start
Click Get started to begin right away. If you’re not ready, you can choose Set up later.
🔹 3. Choose your verification method
Select how you'd like to get your code:
📱 Text or call
🔐 Authenticator app (like Google Authenticator or Authy)
Click Next to continue.
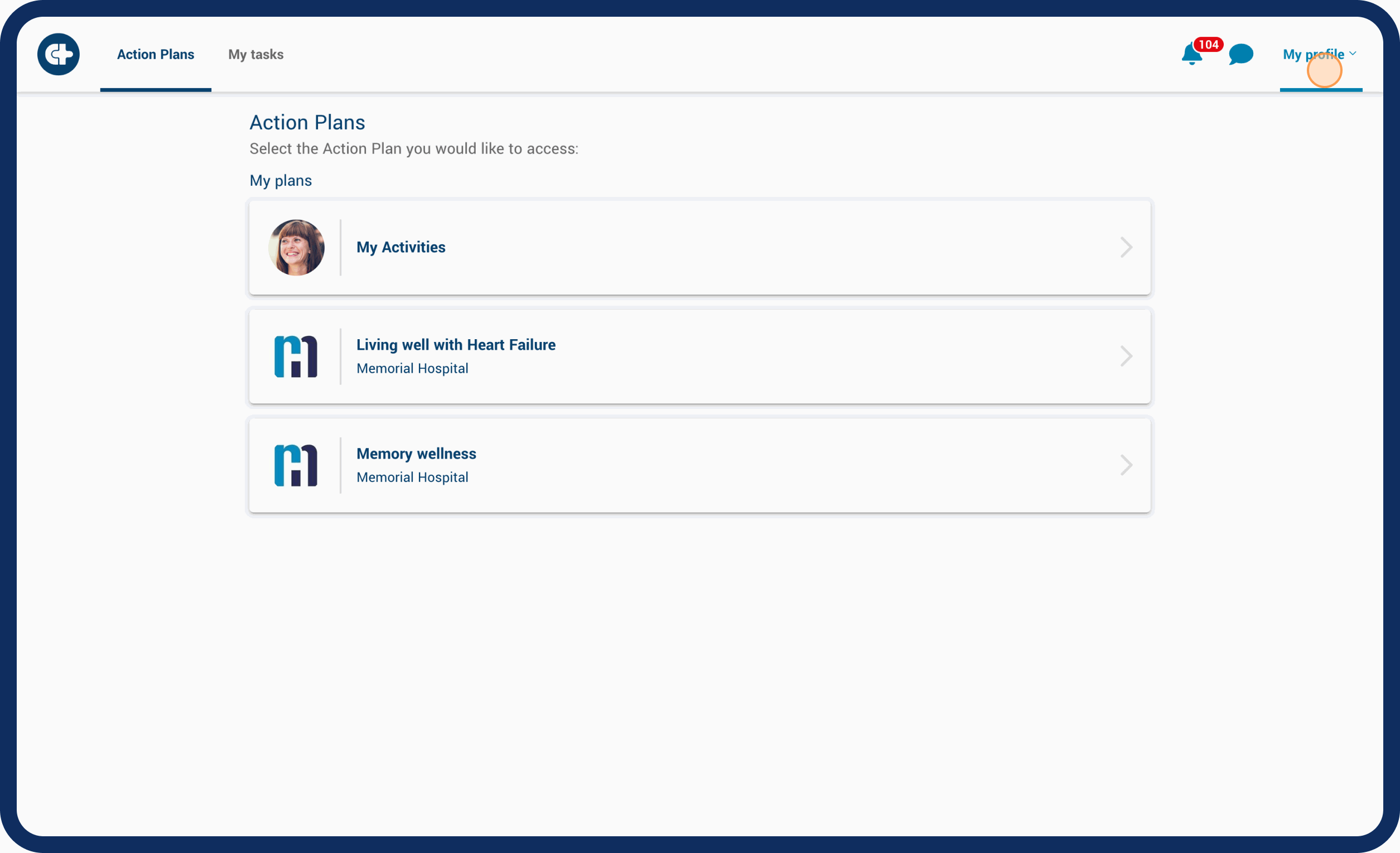
If using phone (text or call)
📲 Enter your phone number and choose either text or call to receive your code.
✅ You’ll get a message like: “Your Careteam verification code is _____. It expires in 10 minutes.”
Enter the code and click Next.
Didn’t get it? Click Resend.
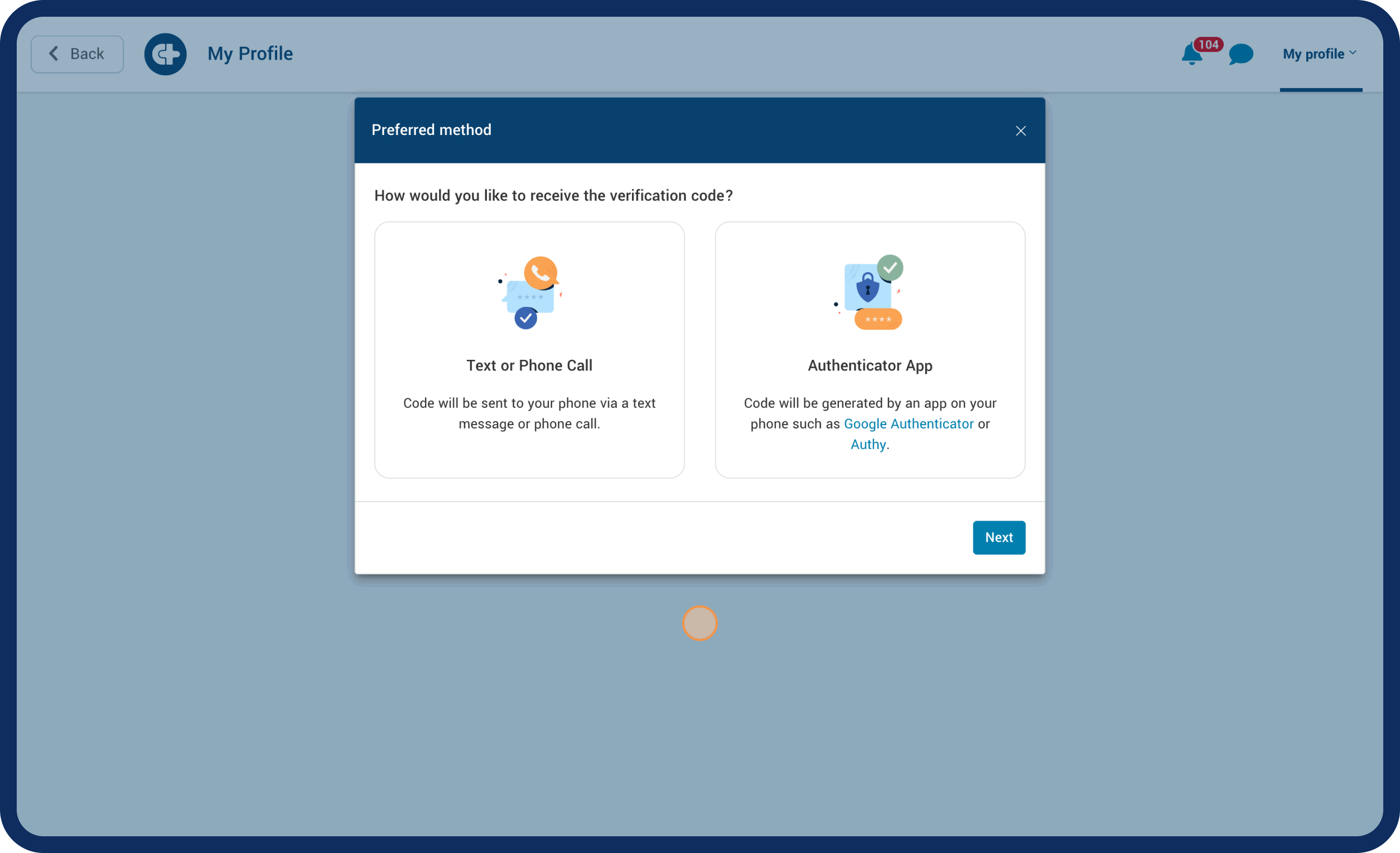
Authenticator Setup:
If you have Google Authenticator or Authy, open it and scan the QR code and save the account.
If using an Authenticator app
🔍 Open your Authenticator app (Google Authenticator or Authy) and scan the QR code.
🔢 Enter the generated code from the app into Careteam.
Click Next—you're all set!
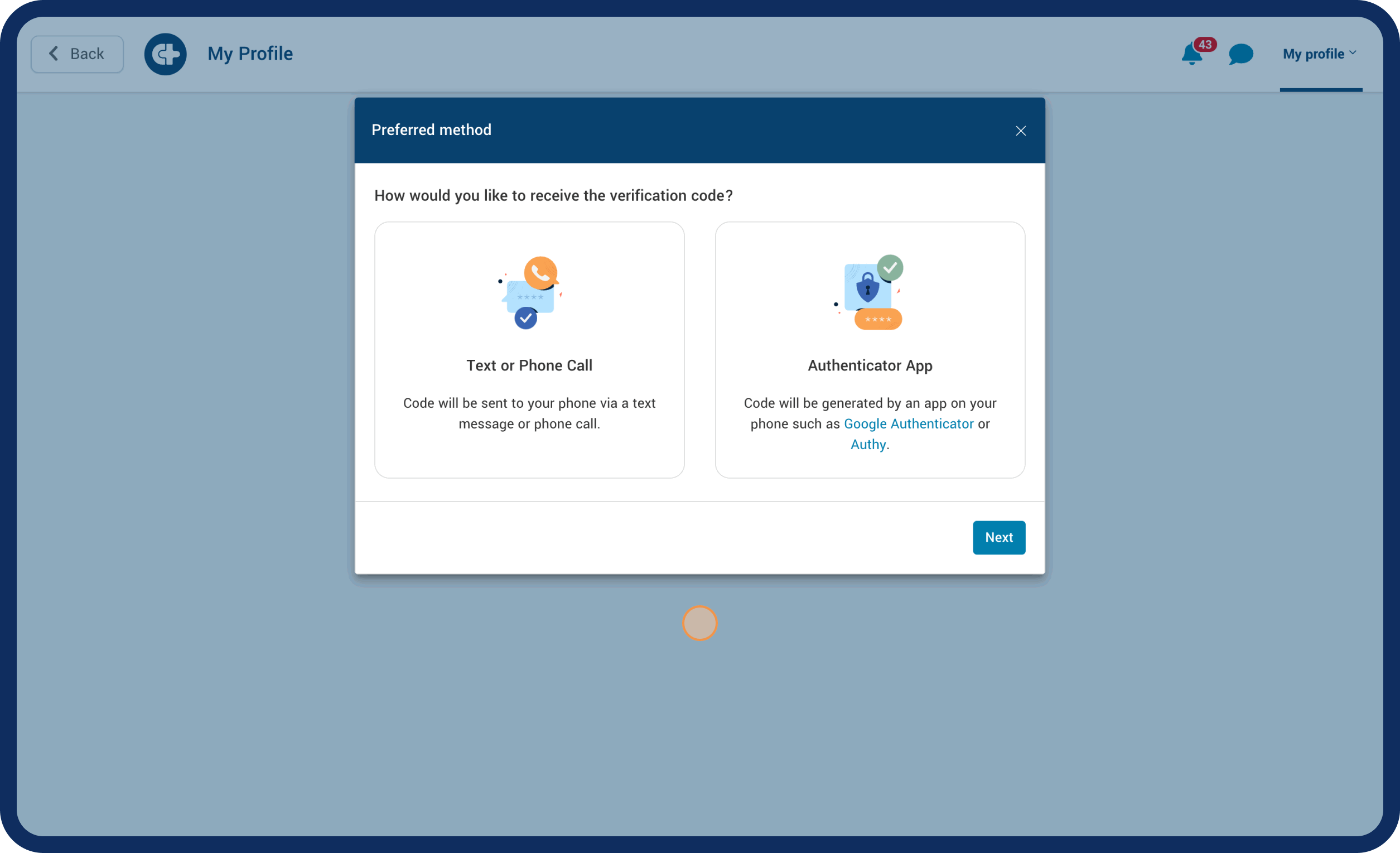
Managing or removing 2-Step Verification
You can always manage your 2-Step Verification in My Profile.
To remove:
Go to My Profile
Click Remove under 2-Step Verification
Use your current method (phone or app) to verify
Enter the code and click Confirm remove
🧠 Good to know
The verification code expires after 10 minutes
You can change your verification method anytime in My Profile
Lost your phone? Contact support@getcareteam.com
